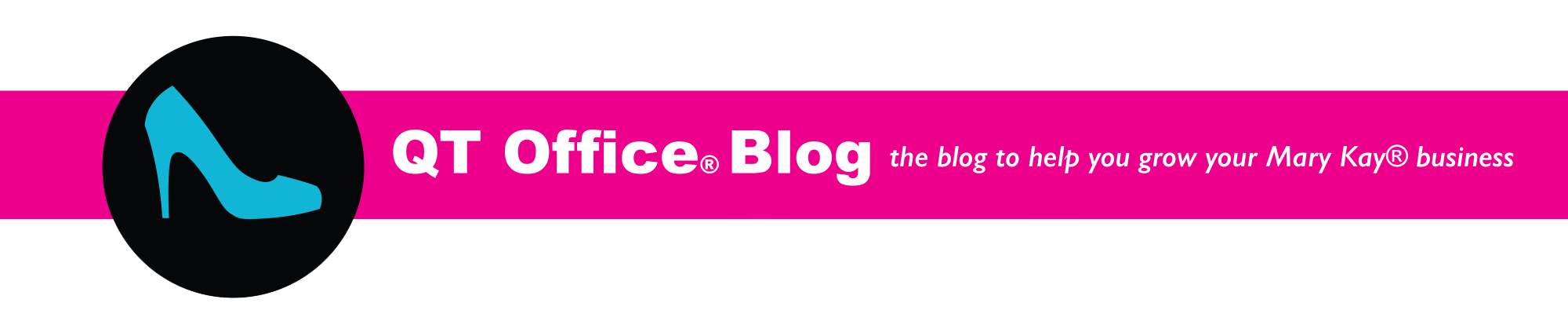
Send mail from your Mary Kay® email address with Gmail
 Mary Kay® gives you the option of creating a marykay.com email address. This is nice for a few reasons, but here is what the Mary Kay® InTouch® FAQ says:
Mary Kay® gives you the option of creating a marykay.com email address. This is nice for a few reasons, but here is what the Mary Kay® InTouch® FAQ says:
What is the advantage of getting a free Marykay.com e-mail address?
Your customers will know they are communicating with a Mary Kay business professional when they see your Marykay.com e-mail address. It’s as easy to remember as your Personal Web Site address and your name.
That’s great, but a problem arises with this when you reply. When someone sends a message to your marykay.com address, Mary Kay® will forward the message to you. Since the message goes to your actual address, when you reply you are showing your actual email address. At this point you lose the business professional aspect of the Mary Kay® email address.
Fortunately, there is an easy solution to this if you use Gmail. If you already use Gmail, keep reading to learn how to send mail from your marykay.com address. If you use another email service you can check your settings to see if this is possible, but I’m not aware of any other service that does this.
So, here are the steps to use Gmail to send email from your @marykay.com address. If you’re already receiving marykay.com email at your Gmail address go to step 2.
- Go to marykayintouch.com and click profile, then click My E-mail. Enter your Gmail address as your Personal E-mail (then re-enter it). Click save. You can now receive email sent to your marykay.com address through your gmail.com address.
- Login to your Gmail account and go to Settings. (Gear icon near upper right of screen, then settings) Click Accounts and Import and in the “Send mail as” section click “Add another email address you own”. Enter your name and your @marykay.com email address and click Next Step. On the next page choose “Send through Gmail” and click Next Step. Then click to send verification email.
- If your forwarding is set correctly you should get a verification email in your Gmail inbox. Open that email and either click the verification link or enter the confirmation code contained in the email where Gmail asks for it (read the email). If successful, go back to Accounts and Import in Gmail settings. In the “Send mail as section” you will now see an option for “When replying to a message”. Choose “Reply from the same address the message was sent to”.
- (optional) If you’d like to send all mail from your @marykay.com address, you can make it your default.
Now when you compose a new message you can choose which address the email will be sent from, Gmail or Mary Kay®. When replying to an email you will also be able to choose which email address to use. If you chose “Reply from the same address the message was sent to”, then when someone sends an email to your marykay.com address your reply will also come from your marykay.com address.
That’s all there is to it. You get to receive and send email from a marykay.com address, and get all the great features of Gmail, all for free. You can create filters and labels in Gmail to help organize your Mary Kay® emails or keep them separate from your personal emails.
This entry was posted in QT Office® on March 14, 2013
